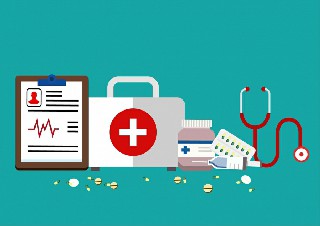ai字体设计logo步骤_ai字体设计-天天要闻
你们好,最近小未来发现有诸多的小伙伴们对于ai字体设计logo步骤,ai字体设计这个问题都颇为感兴趣的,今天小活为大家梳理了下,一起往下看看吧。
1、首先打开ai,用文字工具写“火与冰”。
2、使用的字体是:汉仪斋藤优子伍德海德w
 (资料图)
(资料图)
3、选择字体,右键创建轮廓-解组-释放复合路径。
4、拆分笔画
5、“宋”字有问题。按住鼠标左键选择“扣”。
6、然后右键单击“创建复合路径”。
7、使用删除锚点工具删除多余的点。
8、拆分仍然连接的笔画。
9、拆分后得到一堆笔画。
10、(当然也可以直接用笔勾笔画。)
11、接下来打开ps新建一个2400*1600的画板。
12、将AI中的笔画复制粘贴到ps中,重新排列笔画,改变颜色。
13、选择第一个笔画层。
14、快捷键ctrl shift n创建新层,右键单击创建剪贴蒙版。
15、使用ps自带的扇形细鬃刷,大小设置为50,不透明度使用压力。
16、先用颜色1沿笔画方向刷三四层左右,再叠加颜色2,再部分叠加颜色3。
17、注意:这是手绘板。如果您使用鼠标,请记住将笔刷的不透明度和流动调整为60%或更低。
18、用同样的上色方法给剩下的笔画上色,其中只有颜色1和颜色3叠加在“火”的两个点和“宋”的一个嘴部
19、注意底部笔画和顶部笔画的关系。连接处的颜色1较暗,颜色2较亮,产生阴影效果。
20、使用钢笔工具沿着字形画一个轮廓,命名为“大轮廓”
21、用钢笔工具画一个较小的轮廓命名为“小轮廓”,分别用颜色4和颜色5上色。
22、选择所有文字图层,右键转换为智能对象,命名为“文字图层”。
23、复制一个文字层,命名为“文字阴影层”,放在“文字层”下面。
24、双击“文字阴影图层”添加图层样式,选择“颜色叠加”,吸收颜色3的颜色,点击确定。
25、右键单击并选择栅格化图层样式。
26、向上移动“文字层”5像素,向下移动“文字阴影层”5像素
27、选中“文字阴影层”,ctrl+shift+n新建图层,右键创建剪贴蒙板
28、切换到“柔边圆”画笔,设置大小为50,颜色为颜色6
29、使用画笔在远离边缘的地方刷五六下,然后同理将其他地方的阴影也画上
30、注意这里是用的是手绘板,如果使用鼠标绘制的话,记得把画笔的不透明度和流量调成60%左右
31、新建图层,命名为“泼溅层”,双击图层添加“渐变叠加”,颜色为#ff008 和#00fcff
32、设置“泼溅”笔刷大小为1200,画出泼溅背景
33、注意手法:按住鼠标左键的同时向下移动画出第一笔,接着画出整个背景,不合适的图案可以撤销一步再画
34、新建图层,命名为“水花层”,复制粘贴“泼溅层”的图层样式
35、设置“水花”笔刷大小为1200,大小抖动0%,角度抖动40%,画出水花背景(注意手法:围绕文字点几下鼠标)
36、修改“水花层”不透明度为60%
37、新建图层,命名为“闪电层”,复制粘贴“泼溅层”的图层样式
38、移动“闪电层”到“泼溅层”的下方
39、设置“闪电”笔刷大小为1200,大小抖动40%,角度抖动51%,画出闪电背景
40、注意手法:围绕文字点几下鼠标
41、新建图层,命名为“雾气层”,复制粘贴“泼溅层”的图层样式
42、移动“雾气层”到“闪电层”的下方
43、设置“雾气”笔刷大小为1400,大小抖动0%,角度抖动0%,画出雾气背景
44、栅格化“顶层轮廓”和“底层轮廓”,然后合并两个图层,命名为“轮廓层”,给“轮廓层”添加图层蒙版
45、再次使用“圆扇形细硬毛刷”,设置笔刷大小为40
46、使用鼠标的话记得调整画笔不透明度为80%,流量为80%,对不透明度使用压力
47、按照文字的笔触走向绘制刮痕
48、出现多余的刮痕时,按快捷键X切换画笔颜色为白色,将多余的刮痕去掉,然后继续绘制其他刮痕
49、创建新图层,命名为“墨迹层”,置于文字文件夹上方,右键创建剪贴蒙板
50、使用“墨迹”笔刷,设置大小为1200,在“墨迹层”上画出墨迹
51、最终效果如下所示
以上就是ai字体设计这篇文章的一些介绍,希望对大家有所帮助。
标签:
推荐阅读

ai字体设计logo步骤_ai字体设计-天天要闻
2023-05-22 13:01:08
怀远县科技馆、文化馆“两馆合一”项目智能化工程加紧建设中|天天头条
2023-05-22 12:14:07
天天观天下!逾期超3个月会被刑事起诉吗?信用卡逾期多久可以停息挂账?
2023-05-22 11:51:38
环球热推荐:樱桃大量上市:价格还会再下降吗?附今日最新价格!
2023-05-22 11:11:21
当前快看:安徽省2023年4月自考各科目考试时间,自考课程安排表发布
2023-05-22 10:22:13
湖南中医药高专:乡村振兴担使命 石源换颜绘新景|世界焦点
2023-05-22 10:14:58
平舆县万冢镇:爱心解囊捐物资 助力“三夏”稳生产
2023-05-22 09:44:16
世界资讯:宁波开明街坊食品有限公司
2023-05-22 09:07:14
中金公司:人民币柜台再进一步 长期影响深远
2023-05-22 08:17:48
当前热门:智洋创新亮相第三届中国(山东)水利科技与生态建设博览会
2023-05-22 07:55:26
当前视点!E句话 | 养的小猫掉毛严重,就把它丢在绿化带?
2023-05-22 06:07:05
下载华为小艺(小艺语音助手下载安装)
2023-05-22 04:46:40
双色球1000期走势图查询-双色球1000期走势图
2023-05-22 01:46:31
【世界报资讯】岛式站台和侧式站台的优缺点区别_岛式站台和侧式站台的优缺点
2023-05-21 22:53:08
京东快递加盟代理(快递代理加盟)|全球新消息
2023-05-21 21:08:06